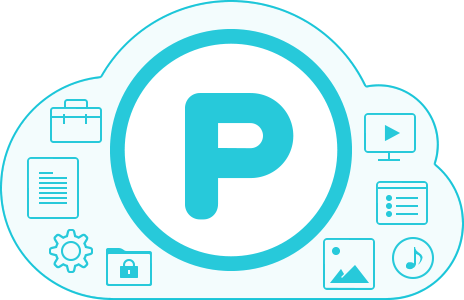
Tercer post tratando sobre servicios en la nube, hasta conseguir la opción más satisfactoria. Pruebo en esta ocasión pCloud, atraído por tener cliente para Linux y por la promesa de 20 Gb de almacenamiento.
Recién creada la cuenta gratuita, se indica un espacio disponible de 11 Gbs, con opción de ampliarlo hasta 20 de varias maneras. Invitaciones a amigos suman 1 Gb, completar algunos puntos del tutorial de inicio (verificar la cuenta desde nuestro correo, descargar el cliente, subir archivos…) suma otros 2 o 3 Gbs, y sincronizar con servicios como Facebook o Instagram suma 0,5 Gbs. Así que de media, sin demasiado esfuerzo, nos podemos plantar en un total de 15 Gbs disponibles.
Para instalar el cliente ofrece paquetes DEB tanto para sistema de 32 como de 64 bits. En mi caso, que no uso un sistema que me actualiza automáticamente el menú de aplicaciones, he tenido que lanzar manualmente el cliente desde usr/bin/psyncgui.
El cliente se muestra en el systray del sistema, y desde su menú contextual podemos configurar las carpetas a sincronizar de forma sencilla y rápida.
De forma automática, también me ha creado una unidad virtual en mi navegador de archivos, a pesar de utilizar uno no muy popular como es PCManFM. Por lo que su uso y configuración es sencillo más allá de las distribuciones populares.
Para acabar de completar su utilidad, también cuenta con cliente para Android, con un aspecto muy limpio. Además, permite aplicar filtros para mostrar únicamente los archivos según se traten de documentos, música, vídeos o imágenes.
Enlace: pcloud.com
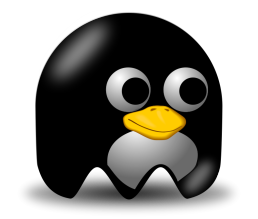

 Situación inicial.
Situación inicial.





